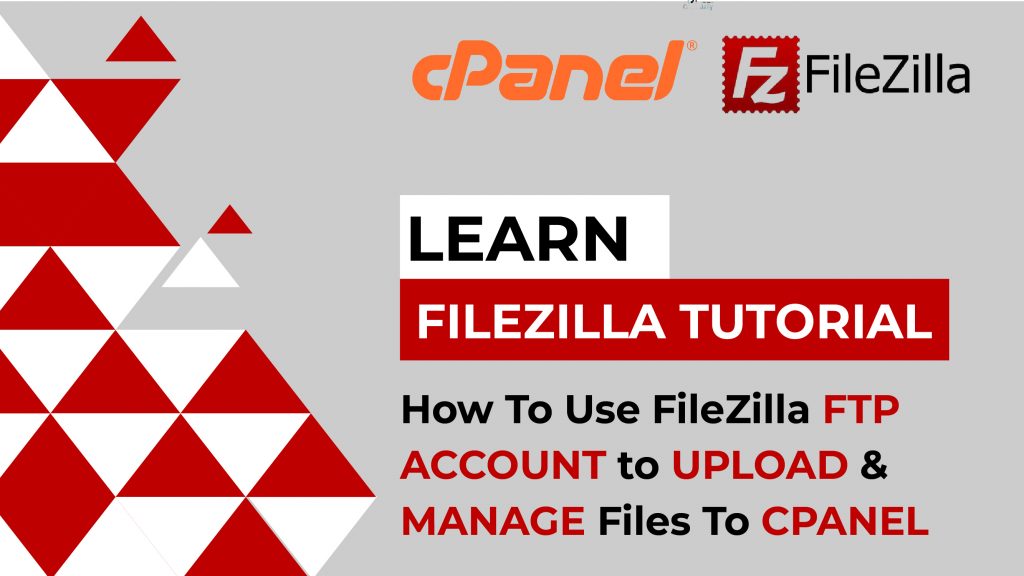Have no access to CPanel? Don’t worry!! Watch this video to learn how to use the FileZilla FTP account in detail. In this video, you’ll learn:
- How To Upload A File Using FileZilla?
- How To Access Remote Cpanel?
- How To Manage Files Using FileZilla?
- How To Transfer Files From Local Pc To Cpanel?
To learn more, watch the complete video. MANAGE YOUR FILES WITHOUT CPANEL NOW!!!
How to Use Filezilla FTP Account?
- Do you want to transfer larger files with the maximum size between different networking computers?
- If you don’t know how to use the FileZilla FTP account for uploading, downloading and managing files, then we’ve got you covered.
- In this FileZilla tutorial, we’ll walk you through the essential features of the FTP Account and FileZilla simultaneously. So, let’s dive in!
Why is Filezilla Important For Using an FTP Account ?
FTP Account is created by the web hosting server admin who has made a website. If he wishes to seek your help in managing a particular website’s cPanel or another hosting server, an FTP account is required. He creates an FTP account for many users with limited or full access to the website.
For this, the users don’t need any hands-on experience in coding. All you need is to learn how to use an FTP account and use FileZilla without accessing cPanel. So, an FTP account requires you to download FileZilla. As FileZilla FTP is entirely and doesn’t cost you any charges, you can learn how to download FileZilla by clicking here.
FileZilla is an intuitive, interactive and straightforward method to transfer files instantly. You can upload files in a simple manner.
How To Manage Filezilla FTP Account?
Managing FileZilla requires to create of an FTP account in cPanel. The hosting server, cPanel, provides you restricted access to an FTP account. However, you can download FileZilla, configure it and start using it. Let’s learn how you can use it.
- Firstly, the admin of cPanel will share the FTP account credentials with you.
- Secondly, download FileZilla on your personal computer.
- Open FileZilla software
- You will see a window. Enter your hostname, username, password, port
- The port number will be 21. Otherwise, you need to confirm it from your web hosting service provider.
- Lastly, select Quickconnect.
- You will see two windows named ‘local site’ and ‘remote site’.
- So, all the drives, folders, and subfolders will be visible on the local site.
- In the remote site, you will see the directories of the hosting server you have access to
- To upload or transfer a file from a local computer to a server, select a file from your computer.
- Select the desired folder from the server. For example, you can select public_html or any other directory for transferring your file.
- Next, drag the file from the local site and drop it on the remote site
- On the other hand, you can right-click on the desired file and click on ‘Upload’. It will be automatically uploaded to the hosting server.
- Similarly, you can delete a file. For this, right-click on the file and delete it by using FileZilla FTP Account.
Final Conclusion
So, managing FileZilla FTP is not confusing and perplexing where you’ve to remember a lot of coding. Instead, it’s a simple software to control files remotely. However, all you need is an FTP account, a personal computer, and a data connection. So, you can transfer files by dragging them or by the right-click option. Enjoy FileZillaa with Digital Techsol.