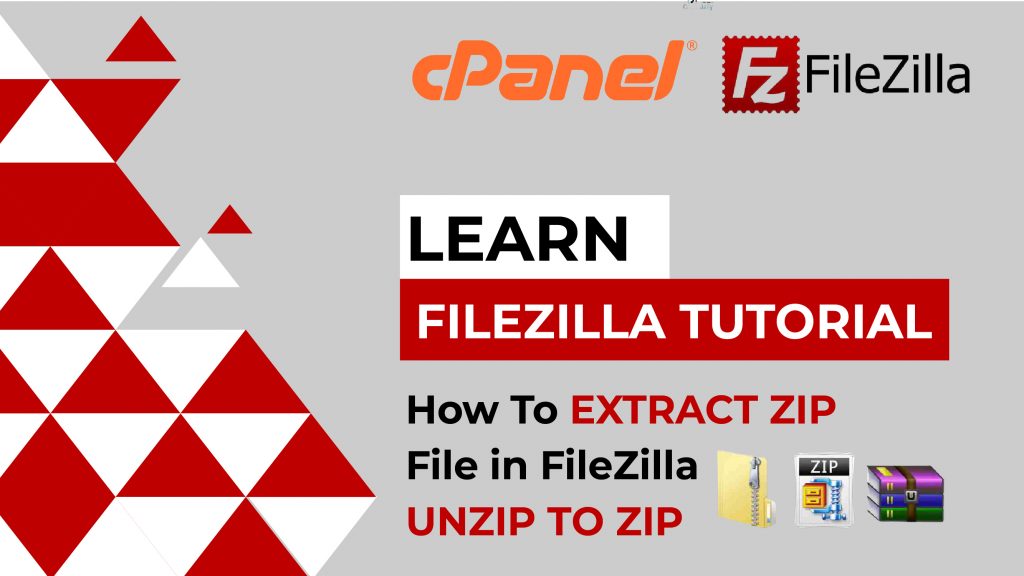If you can’t see unzip file option without CPanel access, follow the simplest steps in this video, and you can extract zip files in FileZilla quickly and easily. In this video, you’ll learn:
- How To Extract Zip Files in FileZilla
- Why Your Cpanel Cannot Unzip Files?
- How To Unzip Files On FileZilla Manually?
You can add an unzip.php file in your online server or Cpanel to unzip your files without having Cpanel logins. Here is given below unzip.php file add them and enjoy.
You can download the unzip.php file on this given link: https://www.templatemonster.com/help/…
To learn more, watch the complete video. MANAGE YOUR FILES WITHOUT CPANEL NOW!!!
HOW TO EXTRACT THE ZIP FILE IN FILEZILLA?
Are you wondering how to extract Zip files in FileZilla? Well, when you’re managing a website using an FTP (File Transfer Protocol) account, you come across many Zip or compressed files. Sometimes, you require compressed files to upload a WordPress theme. Other times, you need to download the backup of the whole website.
Let’s find out how you extract Zip files in FileZilla! However, if you don’t know how to download FileZilla, you can watch our FileZilla Tutorial or read an article on how to download FileZilla for Windows 10.
If you already have installed and configured FileZilla, you can unzip compressed files instantly.
Extract Zip File Using FileZilla
If you have got Zip Files on your personal computer, you need to unzip this compressed file in the host server. Firstly, ensure you’re in public.html in the remote site. Secondly, you must download the unzip.php file from Google.
- Firstly, open FileZilla software.
- Enter the login credentials—for example, hostname, your username, password, port.
- Click on Quickconnect
- Secondly, once you’re logged in, you will see a window with folders and files on your local and remote sites.
- Select the Zip file you wish to upload on your host server from your local site.
- Right-click on the compressed file and click on Upload file.
- When the zip file is uploaded, you will see a file under the remote site.
- Next, download an unzip.php file from the given link: https://www.templatemonster.com/help/wpcontent/uploads/2011/03/Unzipping/unzip.zip.
- It will appear on the local site. Please right-click on the file and upload it.
- Finally, you will see this unzip file along with another zip file.
- Moreover, enter https://yourdomainname/unzip.php/ in a new web browser
- A window will open, where you’ve to choose your zip file.
- Next to’ unzip to’, leave a blank space.
- Click on Unzip
- Come back to the FileZilla window and refresh the page.
- You will the unzipped folder.
Congrats, you’ve unzipped the folder in FileZilla successfully. Moreover, if you want to learn how to create an FTP account in cPanel, click here.
Conclusion
Using an FTP account and FileZilla, a client can upload and unzip a compressed file following the simple steps. You can download and upload any WordPress theme or plugin, or you can use a backup file of your website by this simple procedure.
You’ve to follow these steps:
- Firstly, upload a zip file to your server using FTP Account
- Secondly, download the unzip.php file and upload it to the hosting server
- Thirdly, unzip files in a new web browser by using https://yourdomainname/unzip.php/
So, you’ve unzipped your files and folders if you follow the above step-by-step guide on how to extract zip files in FileZilla. If you want to learn everything about FileZilla and FTP accounts, you can watch our FileZilla YouTube tutorial here. On the other hand, if you’ve any queries on FileZilla, please don’t hesitate to contact our team. Digital TechSol loves to provide services to its valuable clients professionally and round the clock.