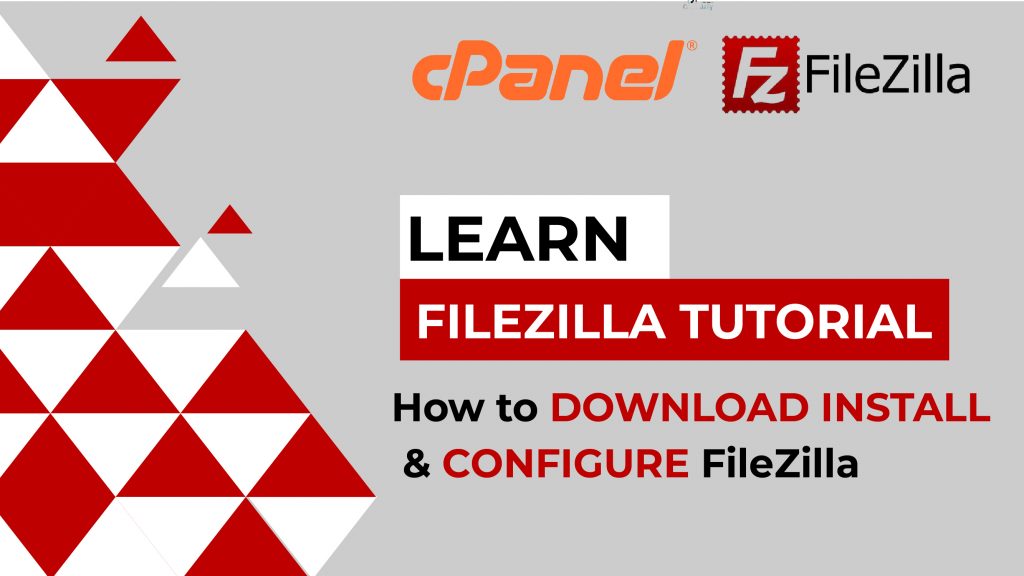1. Watch this article, how to install FileZilla. Install FileZilla is no more a problem while trying to access database files without cPanel. This FileZilla tutorial is for beginners, so this video will help you remarkably. In this video, you’ll learn:
- How To Install FileZilla In Windows 10?
- How To Download FileZilla In Windows 10?
- This Tutorial We Will Discuss Configure FileZilla?
To learn more, watch the complete video. MANAGE YOUR FILES WITHOUT CPANEL NOW!!!
Quick Way To Download Filezilla On Windows 10
If you have developed a website for yourself or your client, you need to create an FTP account to access and manage files on the hosting server by downloading FileZilla. For example, cPanel is a web hosting service provider for your website where you can organize your website data, its folders, and domains.
In this article, we will discuss the cPanel and FileZilla in short. Next, we will discuss the installation of cPanel in three steps.
- How to download FileZilla in Windows 10?
- How to install FileZilla in Windows 10?
- How to configure FileZilla in Windows 10?
So, let us begin our discussion with the cPanel!
What is cPanel In WordPress?
In web hosting, cPanel is widely used to manage your website files worldwide. The developers and an ordinary person with no special tech knowledge can instantly understand its features and functions due to its interactive and intuitive design.
On the other hand, cPanel provides space for uploading and downloading your website folders, subfolders ad other essential files. If you’re the admin, you can easily access and manage files. On the other hand, if you’ve no access to cPanel, the admin or developer helps you by creating an FTP account in cPanel where you can access specific files from your personal computer. Learn How To Create An FTP Account
What Is An FTP Account?
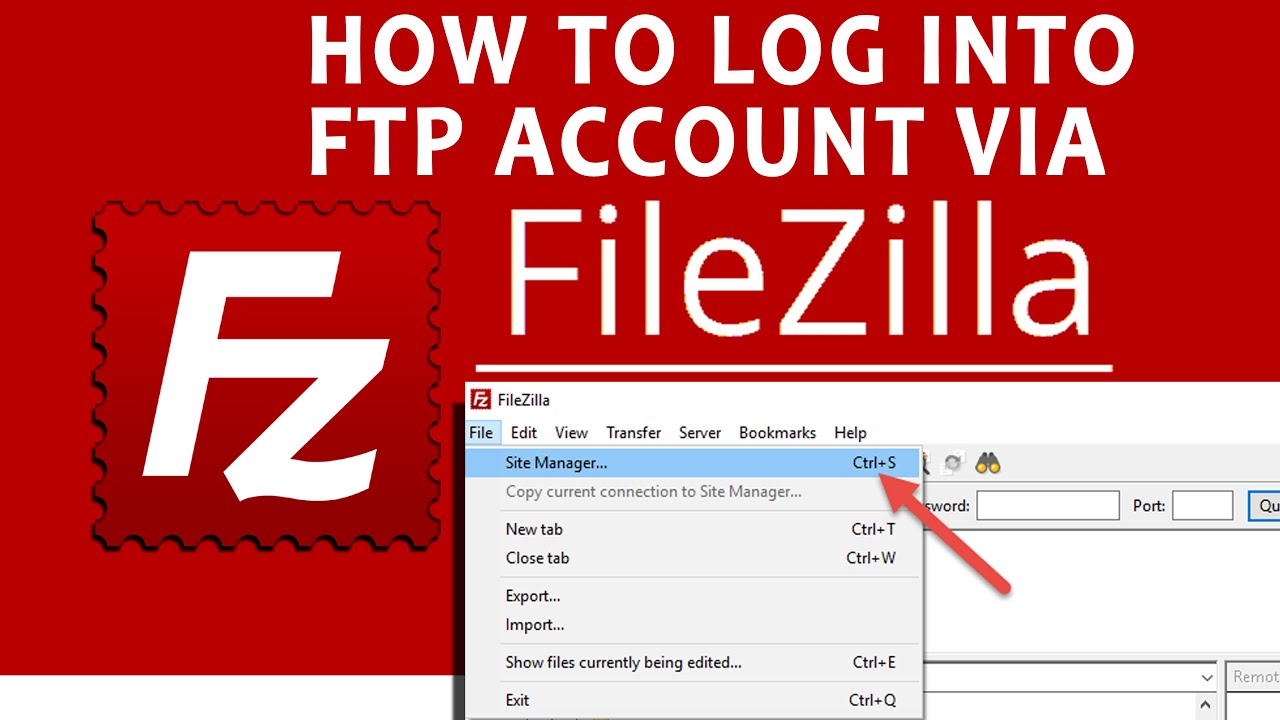
As discussed earlier, you can create an FTP account to access particular files on cPanel. FTP (File Transfer Protocol) helps you manage your files quickly and easily.
The hassle-free management of your files on the host computer becomes convenient for the clients and the developers equally.
What Is FileZilla?

However, if you’ve received the credentials for your FTP account from the admin of cPanel, you cannot access it directly. You need to download FileZilla on your personal computer, and this is the software used to manage your FTP account.
FileZilla is free software available to the developers for controlling the cPanel access. Let’s discuss how you can download FileZilla on your computer or laptop for windows 10.
How to Download FileZilla for Windows 10?
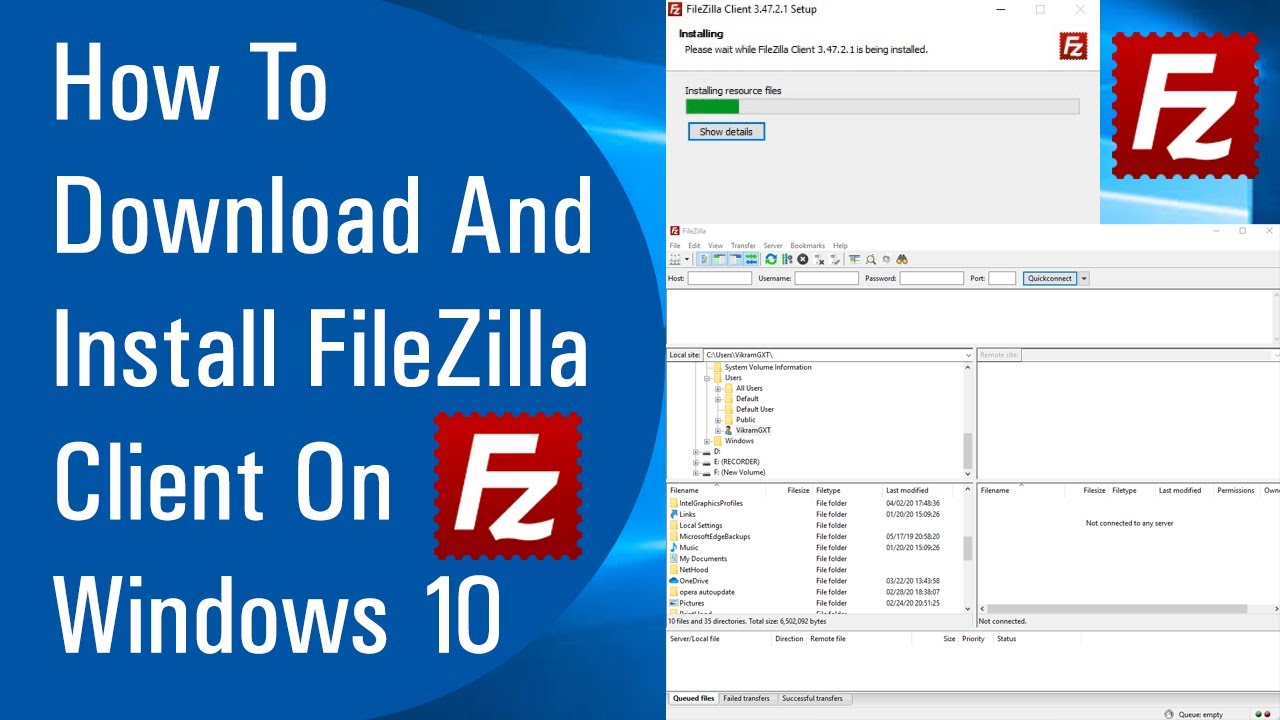
Downloading FileZilla for Windows 10 is very easy, and all you need is your personal computer with a stable internet connection. Follow these given steps to download FileZilla.
- Firstly, visit the FileZilla official website: https://filezilla-project.org/
- Secondly, you will view two options as Download FileZilla Client and Download FileZilla Server, Chose the Download FileZilla Client
- Thirdly, you will see a pop with three main options:
- File Zilla
- FilleZilla With Manual
- FileZilla Pro
Select FileZilla, the first column, by clicking on the green button of ‘Download’. FileZilla plan supports standard FTP, FTP over TLs, and SFTP.
- Finally, a setup file will be downloaded.
How To Install FileZilla?
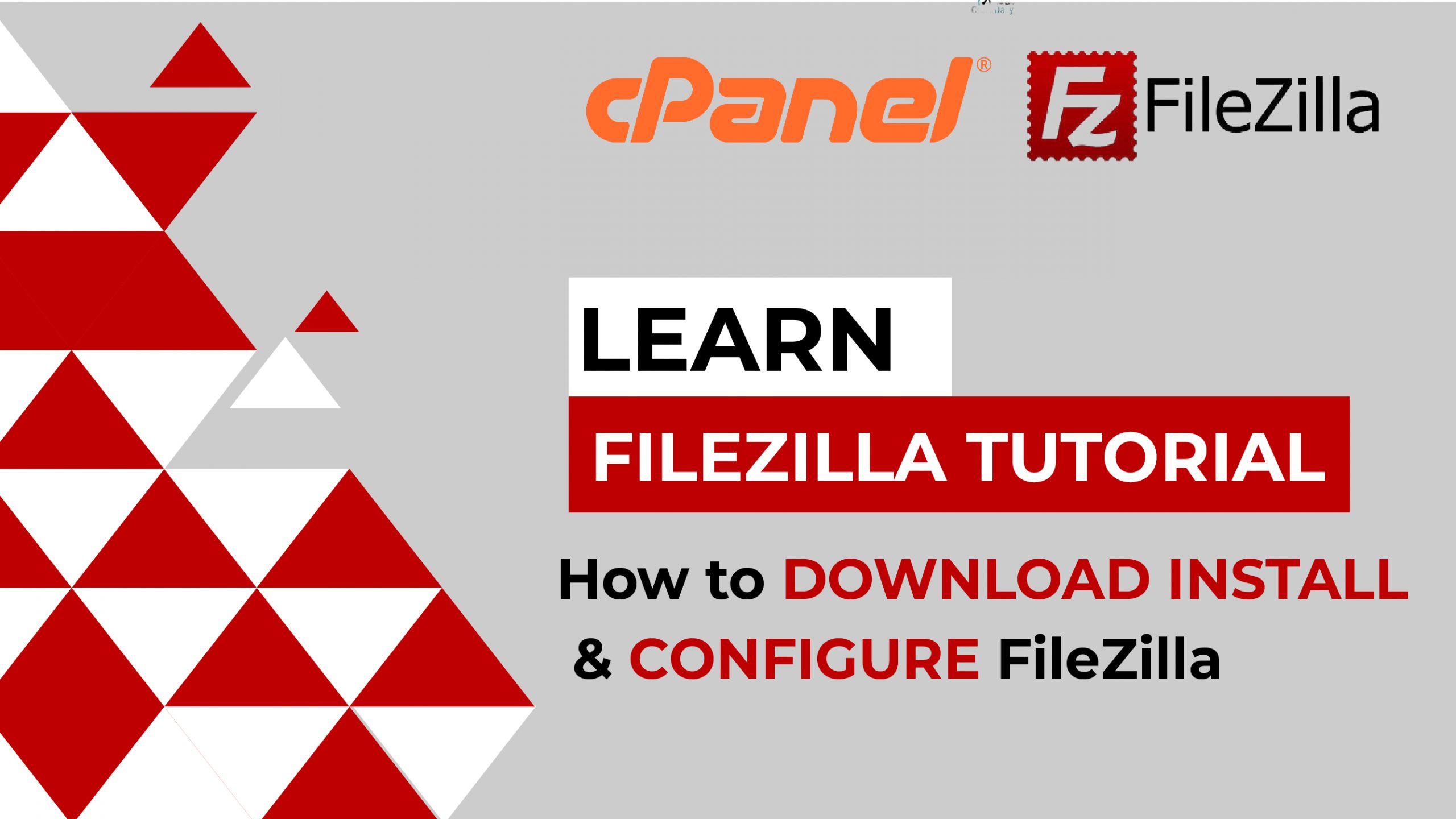
Once the FileZilla Set up file has been downloaded, you can start downloading it after going through some simple steps. Let’s discuss these step-by-step procedures of FileZilla Free Download For Windows!
- Firstly. open the setup from your downloading folder or where you’ve saved it.
- Click on ‘I agree’
- Next, you will select who can use this account. Only me or anyone who uses the computer. You must choose ‘Only me’ and click on ‘Next.’
- Afterwards, you can choose components for desktop icons or other shortcuts for FileZilla. Click on ‘Next’
- Chose the destination folder where FileZilla portable and its folders will be saved by clicking on the ‘Browse’. Click on ‘Next’.
- Click on ‘Install’.
- The installation process will begin. Once it’s complete, click on ‘Finish’.
The installation process is complete now.
How To Configure FileZilla?
The configuration of FileZilla free download is also straightforward. FileZilla configuration requires you to access your host, username, and password to start using it. Let’s discover how you can do it!
- First. go to the ‘File’ in the upper left corner
- Next, choose ‘Site Manager.’
- Click on the ’New Site’
- Chose ‘Protocol’
- Afterwards, under ‘General’ settings, Enter the hostname. It will be the IP address of your website.
- Enter the port number. If it’s a cPanel, 21 will be the number. Otherwise, you have to confirm the port number from your web hosting server.
- Next, select ‘Only use plan FTP’ from the dropdown menu of the Encryption.
- Next, the login type must be normal.
- Enter username. If you’re an admin, enter your username. If you’re a client, enter your FTP account username.
- Enter Password
- Lastly, select ‘Connect’
Congrats! FileZilla configuration is complete!!!
Check the status on the main window. You will start viewing all the files under ‘Remote Site’ and ‘Local Site. Now, you can transfer files from your local site to a remote site, or you can move from your remote site to a local site.
However, you can follow another simple method to connect your FTP account with FileZilla by following these steps:
- Firstly, open the FileZilla program on your computer
- Secondly, enter the hostname, your username, password, Port number. But it would be best if you remembered a few things before you finally configure FileZilla on your laptop.
- Lastly, click on Quickconnect
Start managing your cPanel files from your personal computer and simultaneously access the host computer folders.
Final Thoughts
In conclusion, you can need an FTP account to access the cPanel. Once your FTP account is created, you require software, FileZilla, to access your web hosting server like cPanel. However, you can download FileZilla on your personal computer. Afterwards, you can use your FTP account and access the files and folders saved on cPanel. If you need further help, you can contact our team. They’d love to help you!