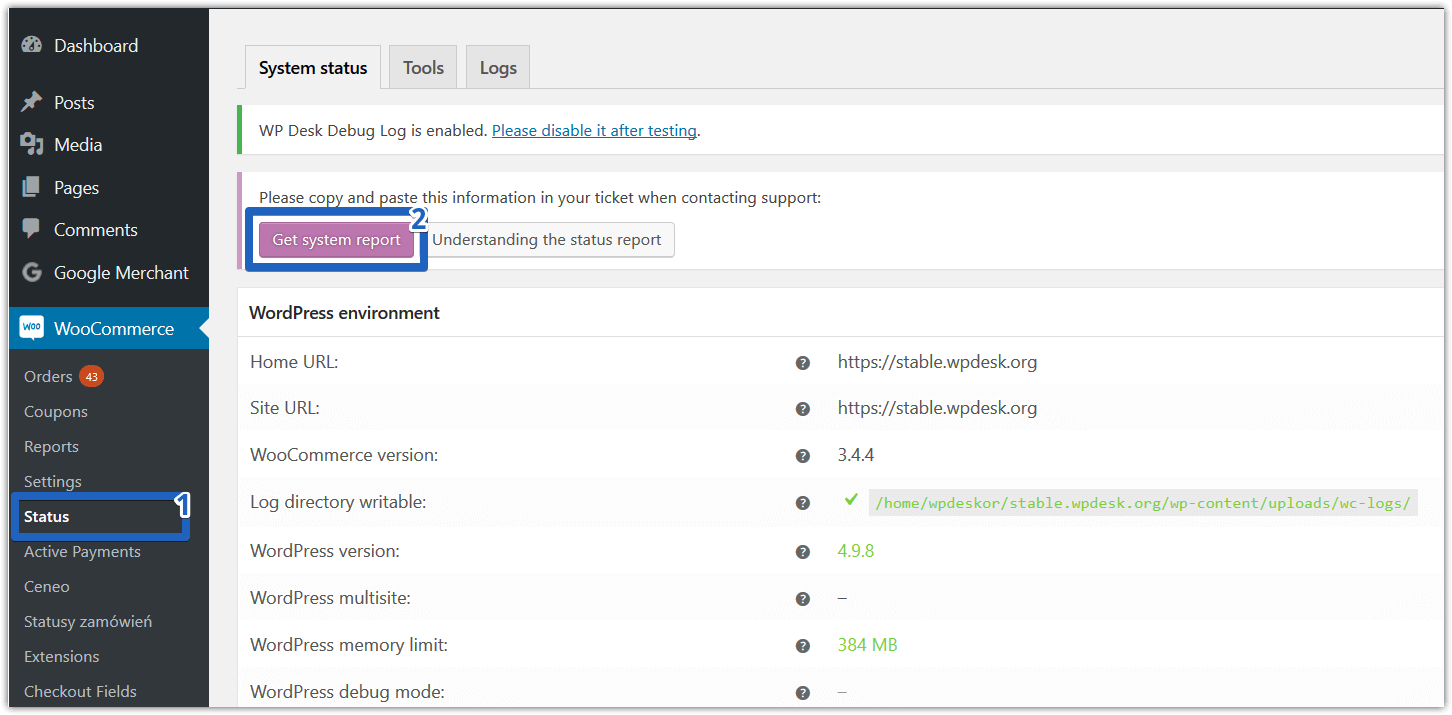Sometimes, Woocommerce creates problems and you can’t find the source of those problems. To do this, you can check Woocommerce Status to resolve any issues in your online store.
- In this woocommerce tutorial, you will learn
- What is Woocommerce status?
- How to check Woocommerce status?
- What are system status and system tools and how do you use them in Woocommerce?
Enjoy using WordPress Woocommerce seamlessly and impeccably with Digital Techsol!
WooCommerce system status contains all the most important information about your WooCommerce store. You can find their information such as the WooCommerce and WordPress versions, PHP memory limit, and list of installed plugins or information about the installed theme.
What Woocommerce System Status is Needed For?
WooCommerce system status is a summary of all relevant information about your store. So, it’s there is important information to provide support. The developer is able to diagnose many sources of problems after reviewing the status itself, eg after PHP version, plugins version, or PHP memory limit. It is therefore important that you attach the system status to your request.
How To Get Woocommerce System Status
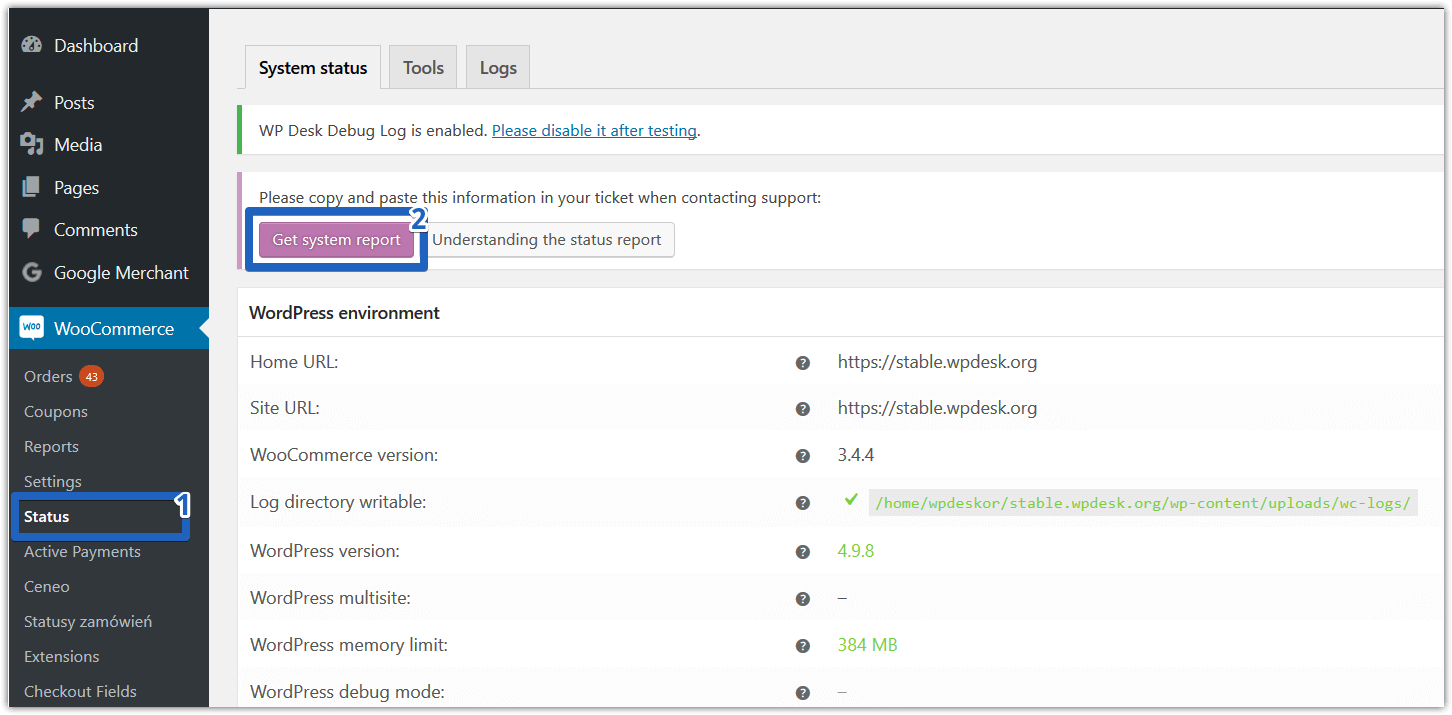
To get the WooCommerce System Status, follow these steps:
1 Step: Access Your WordPress Dashboard
- Log in to your WordPress admin dashboard.
2 Step: Navigate to WooCommerce System Status
- In the left-hand menu, hover over WooCommerce.
- Click on Status from the submenu that appears.
3 Step: View System Status
- You will be taken to the System Status page, where you can see detailed information about your WooCommerce installation, including:
- WordPress Environment: WordPress version, site URL, and other environment details.
- Server Environment: PHP version, server info, memory limit, etc.
- Database: Database version, tables, etc.
- Active Plugins: List of active plugins and their versions.
- Theme: Information about the active theme.
- Templates: WooCommerce template overrides in your theme.
4 Step: Download the System Status Report (Optional)
- If you need to share the system status with support or for troubleshooting:
- Scroll down to the bottom of the System Status page.
- Click the Get System Report button.
- You can copy the report to your clipboard or download it as a .txt file.
This report is useful for diagnosing issues or when seeking help from WooCommerce support.
FOLLOW US ON
Youtube
Facebook
Instagram
Pinterest
Contact us